Discover various information about How To Check Which Graphics Card Is Being Used here, hopefully fulfilling your information needs.
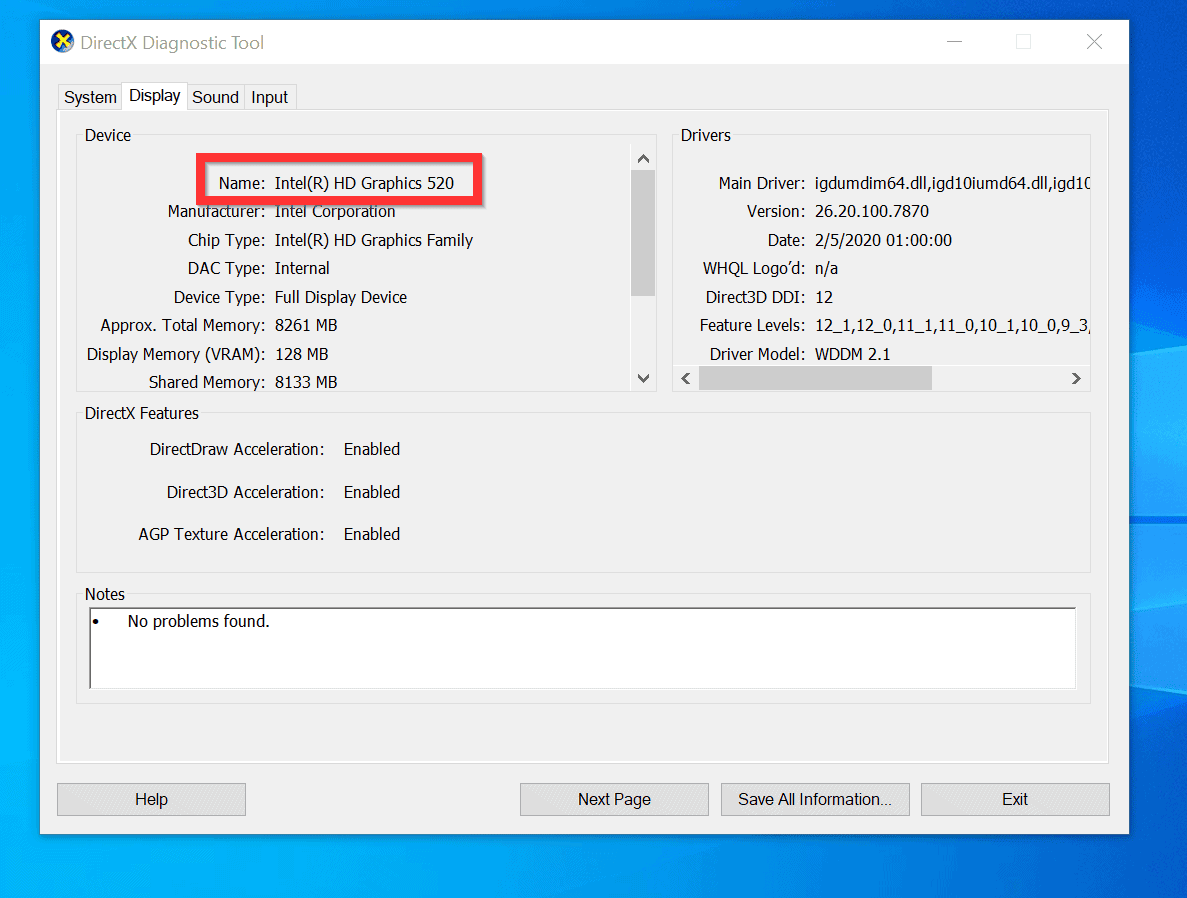
How to Check Which Graphics Card Is Being Used
Have you ever wondered which graphics card your computer is using? Maybe you’re thinking about upgrading your graphics card, and you want to be sure which one you have. Or maybe you’re just curious about what’s inside your computer.
It’s easy to check which graphics card is being used. Here’s how to do it on Windows 10:
Using the Task Manager
The Task Manager is a tool that provides information about the performance of your computer. You can use it to see which programs are running, how much memory they’re using, and how much CPU they’re using.
To open the Task Manager, press Ctrl+Shift+Esc. Then, click on the Performance tab. Under the GPU section, you’ll see a list of the graphics cards that are installed on your computer. The graphics card that is currently being used will be highlighted.
Using the DirectX Diagnostic Tool
The DirectX Diagnostic Tool is a tool that provides information about your computer’s DirectX configuration. You can use it to see which graphics card is being used, as well as other information about your computer’s hardware and software.
To open the DirectX Diagnostic Tool, press Windows+R. Then, type dxdiag into the Run dialog box and press Enter. In the DirectX Diagnostic Tool, click on the Display tab. Under the Device section, you’ll see a list of the graphics cards that are installed on your computer. The graphics card that is currently being used will be highlighted.
Using a Third-Party Tool
There are a number of third-party tools that can be used to check which graphics card is being used. These tools often provide more detailed information than the Task Manager or the DirectX Diagnostic Tool.
Some of the most popular third-party tools for checking which graphics card is being used include:
- GPU-Z
- HWMonitor
- Open Hardware Monitor
Tips for Choosing the Right Graphics Card
If you’re thinking about upgrading your graphics card, there are a few things to keep in mind.
First, consider your budget. Graphics cards can range in price from $100 to $1,000 or more. So, it’s important to set a budget before you start shopping.
Next, think about what you’ll be using the graphics card for. If you’re just planning on playing casual games, you won’t need a very powerful graphics card. But if you’re planning on playing the latest and greatest games at high settings, you’ll need a more powerful graphics card.
Finally, do your research. There are a lot of different graphics cards on the market, so it’s important to do your research and find the right one for your needs.
Expert Advice
If you’re not sure which graphics card is right for you, I recommend talking to an expert. A computer technician or sales associate can help you choose the right graphics card for your needs and budget.
FAQ
Conclusion
Checking which graphics card is being used is a simple process. You can use the Task Manager, the DirectX Diagnostic Tool, or a third-party tool to check which graphics card is being used.
If you’re thinking about upgrading your graphics card, consider your budget, what you’ll be using the graphics card for, and do your research. You can also talk to an expert to help you choose the right graphics card for your needs.
Do you have any other questions about graphics cards? Let me know in the comments below.
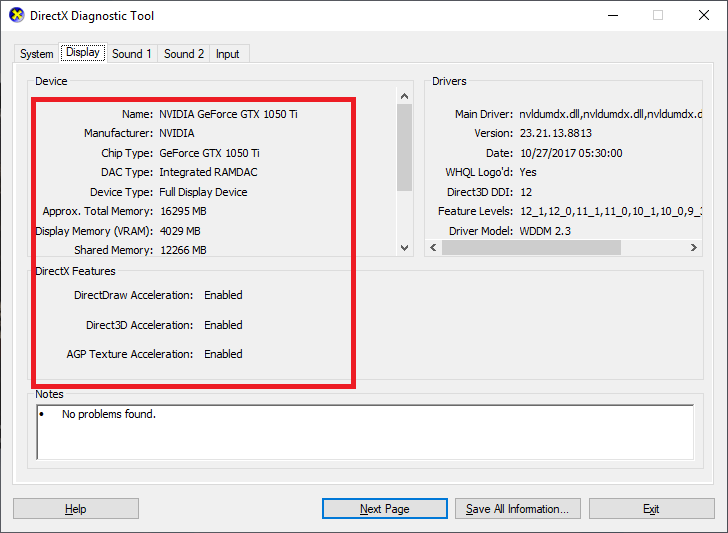
Image: tweaklibrary.com
How To Check Which Graphics Card Is Being Used has been read by you on our site. We express our gratitude for your visit. We hope you benefit from How To Check Which Graphics Card Is Being Used.